Sempre falamos em nosso treinamento sobre produtividade e efetividade, o MindSetividade, que fazer a gestão dos e-mails é parte indispensável na nossa rotina de trabalho, principalmente no mundo caótico que vivemos atualmente. Os e-mails são, com certeza, um dos principais canais de comunicação corporativa e, por isso, é bem comum que a maioria deles gere alguma tarefa que você precisa executar, como parte das suas responsabilidades.
Lidar com esse fluxo constante de e-mails diariamente não é tarefa fácil e exige que adotemos algumas práticas para ter o apoio da tecnologia… É por isso que, neste artigo, trazemos algumas dicas importantes para fazer com que o seu Microsoft Outlook, um dos principais gerenciadores de e-mails, funcione a seu favor (e não contra, como normalmente acontece).
COMO OTIMIZAR A GESTÃO DE E-MAILS
Este artigo lhe dará maneiras simples e práticas de como usar o Outlook ao seu favor. Se você adotar as instruções a seguir, já terá uma estrutura básica de como melhorar a sua gestão de e-mail, com menos esforço e mais efetividade. Antes de começar, gostaria de sugerir algumas recomendações, que lhe ajudarão a ter um processo simples e funcional, para gerir seus e-mails:
- Pratique sempre a Arte da Caixa de Entrada Vazia, tenha isso como um mantra;
- Crie o mínimo de pastas possíveis para fazer a gestão dos emails, não tenha mais do que 10 pastas;
- Aprenda a usar bem a ferramenta de busca do Outlook, ela será sua maior aliada;
- Não seja escravo do Outlook, ele precisa ser uma ferramenta funcional para sua gestão de e-mails;
- Você não precisa fazer tudo que chega no seu e-mail, o importante é direcionar tudo que chegar para o lugar certo. Assim, você terá as informações relevantes, no lugar que precisa;
- Cada e-mail tem um assunto, cada assunto tem um e-mail. Mantenha as respostas no mesmo fluxo de e-mails, assim você evita ter várias mensagens que falam a mesma coisa;
- Divirta-se! A gestão dos e-mails e do seu tempo precisam te ajudar a ser mais feliz e não ser mais um processo chato do seu trabalho.
Siga essas recomendações e aprenda na prática como melhorar a sua produtividade e efetividade, lembre-se que o Outlook é apenas uma ferramenta, que irá lhe ajudar (ou atrapalhar) na sua produtividade e efetividade. No final das contas, quem irá dar o tom para a ferramenta será você, portanto, a disciplina será sua maior aliada, na hora de manter uma rotina saudável.
ORGANIZAÇÃO DAS PASTAS
As pastas, no Outlook, acabam sendo um artifício utilizado com bastante frequência para fazermos a gestão dos e-mails. Os formatos de organização são os mais variados possíveis: algumas pessoas criam pastas para cada empresa ou setor que atende, outras criam para cada mês ou período específico ou até mesmo pelas obrigações que têm.
Para o MindSetividade, as pastas devem servir para que você tenha uma forma rápida e simples de armazenar seus e-mails, pelo tipo de ação que precisa ser tomada. Isso garante que você ganhe tempo na hora de saber o que precisa fazer e quando! Segue abaixo, a estrutura que recomendamos e as ações que deve ser tomada para cada e-mail que esteja nestas pastas:
- Caixa de Entrada: Esta é a pasta padrão do Outlook, onde normalmente chegam todos os e-mails que você recebe. Para o MindSetividade, essa pasta precisa ser esvaziada (pelo menos uma vez por dia), ou seja, para cada e-mail que chega nesta pasta, você precisa decidir o que será feito e movê-lo para a pasta correspondente. Não deixe de direcionar nenhum e-mail, nem que seja direto para a lixeira!
- Fazer esta semana: Nesta pasta, devem estar os e-mails que você recebeu e que exija de você alguma ação até o final da semana vigente.
- Fazer Futuro: Já nesta pasta devem vir os e-mails cujo alguma ação precisa ser feitas, mas que não tenha um tempo específico para ser feito, ou seja, “quando der, eu faço”. Estes e-mails precisam ser revisados toda semana e redirecionados, sempre que necessário.
- Follow-up: Aqui você deverá colocar os e-mails de follow-up, que remetem a tarefas que você delegou para alguém e ainda está esperando retorno.
- Arquivo: Use esta pasta para arquivar e-mails importante, relevantes para o seu trabalho, mas que já não tem nenhuma ação para ser realizada. Essa pasta será usada somente como referência, quando necessário buscar algum histórico.
Utilize este modelo e, caso tenha alguma especificidade no seu trabalho, adapte-o para melhor atendê-lo. No entanto, lembre-se sempre de ter o mínimo necessário, tenha pastas para lhe ajudar a ver de forma rápida as ações que precisa realizar.
COMO CRIAR PASTAS NO OUTLOOK
O Outlook possui um processo muito simples para a criação de pastas e costuma ser o mesmo, independente da versão que você utiliza. Siga os passos a seguir, para criar as suas próprias pastas:
- No painel do Outlook, vá com o cursor do mouse até o menu lateral esquerdo;
- Sobre a pasta “Caixa de Entrada”, clique com o botão direito do mouse;
- Ao abrir o menu de opções, selecione “Nova Pasta…”, clicando sobre ela com o botão esquerdo do mouse;
- Digite o nome desejado para a pasta e tecle “enter” no seu teclado.
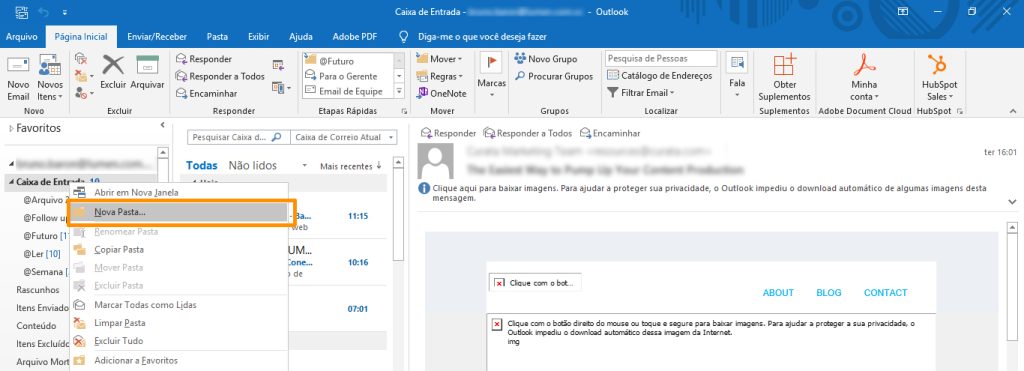
COMO VER O NÚMERO DE E-MAILS EM CADA PASTA
Como conversamos, as pastas devem ajudar você a identificar, de forma rápida, quais são as tarefas que você precisa fazer no seu dia a dia. Para ajudar nessa gestão de e-mails, recomendamos que você configure a forma como que o Outlook mostra a quantidade de e-mails, em cada uma das pastas que você criou. Saiba como fazer essa configuração, no passo a passo abaixo:
- No painel do Outlook, vá com o cursor do mouse até o menu lateral esquerdo;
- Sobre a pasta desejada, clique com o botão direito do mouse;
- Ao abrir o menu de opções, selecione “Propriedades…”, clicando sobre ela com o botão esquerdo do mouse;
- Após abrir uma nova janela de opções, na aba “Geral”, selecione a opção “Mostrar número total de itens”, clicando com o botão esquerdo do mouse;
- Finalmente, clique no botão “Ok”, no canto inferior direito da janela.
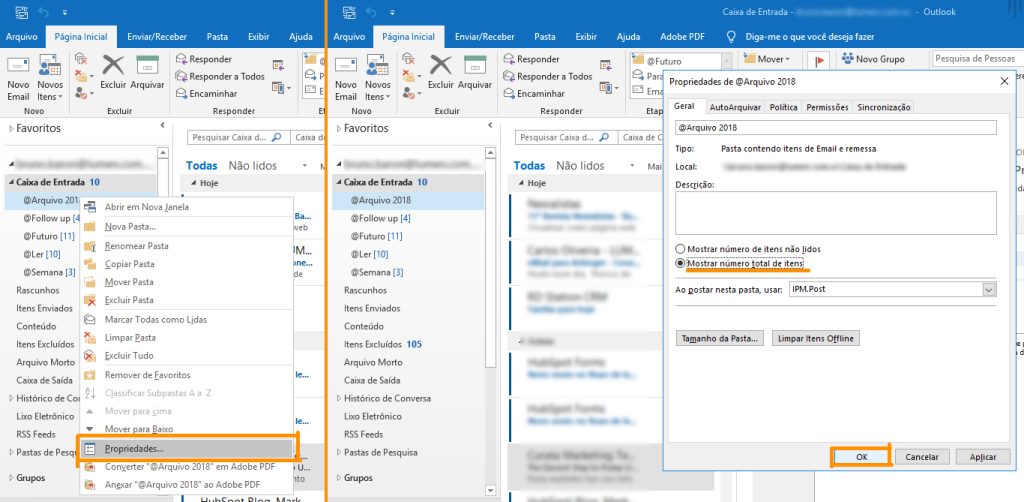
Repita o processo, para todas aquelas pastas que seja importante ver quantas tarefas ainda estão pendentes. Lembre-se que o objetivo dessa função é que você tenha, de uma forma simples e rápida, uma visão sobre as tarefas que você ainda precisa fazer.
ENCONTRANDO E-MAILS NO OUTLOOK
Muita das vezes, cometemos o engano de acreditar que a melhor forma de fazer a gestão dos e-mails é através de pastas, porém já vimos que as pastas devem ajudar você a ver, rapidamente, quantas tarefas ainda precisam ser feitas durante seu dia a dia. Sendo assim, como fazemos para localizar aquele e-mail que estamos procurando?
Nestes casos, utilizamos a ferramenta de busca do Outlook, com ela você poderá encontrar aquele e-mail importante, muito mais prático do que se tentasse procurar nas pastas, certo?
Saiba, a seguir, como utilizar essa ferramenta crucial para tornar a sua rotina ainda mais dinâmica:
- Clique na Caixa de Pesquisa, localizada ao lado direito do menu lateral esquerdo;
- Digite algum termo que remeta ao e-mail que está buscando (como o nome do remetente, assunto, nome da empresa ou, até mesmo, alguma palavra-chave que tenha sido citada no corpo do e-mail).
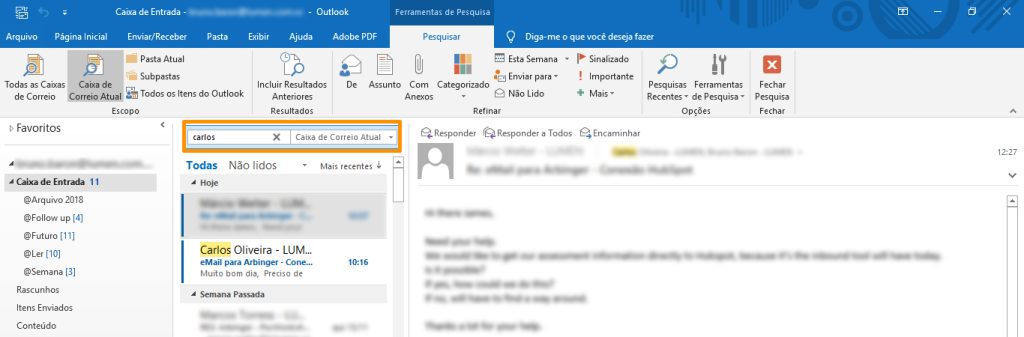
Muitas vezes, essa busca mais geral não consegue nos atender, pois precisamos encontrar não só um e-mail que foi enviado pelo “Carlos”, mas que seja sobre um assunto específico. Nestas situações, precisamos aprimorar a busca, para ganhar tempo e ser mais efetivo:
- Clique na Caixa de Pesquisa, localizada ao lado direito do menu lateral esquerdo;
- Perceba que, ao clicar na Caixa de Pesquisa, as opções do menu superior mudam;
- Vá até a opção “Mais”, no menu superior e clique com o botão esquerdo;
- Selecione uma das opções da lista exibida que mais corresponda ao que está buscando (como o assunto ou nome do arquivo anexo);
- Clique sobre a opção. Perceba que um novo campo foi adicionado, abaixo da Caixa de Pesquisa;
- Adicione o termo nesta nova caixa e aguarde o Outlook buscar as opções;
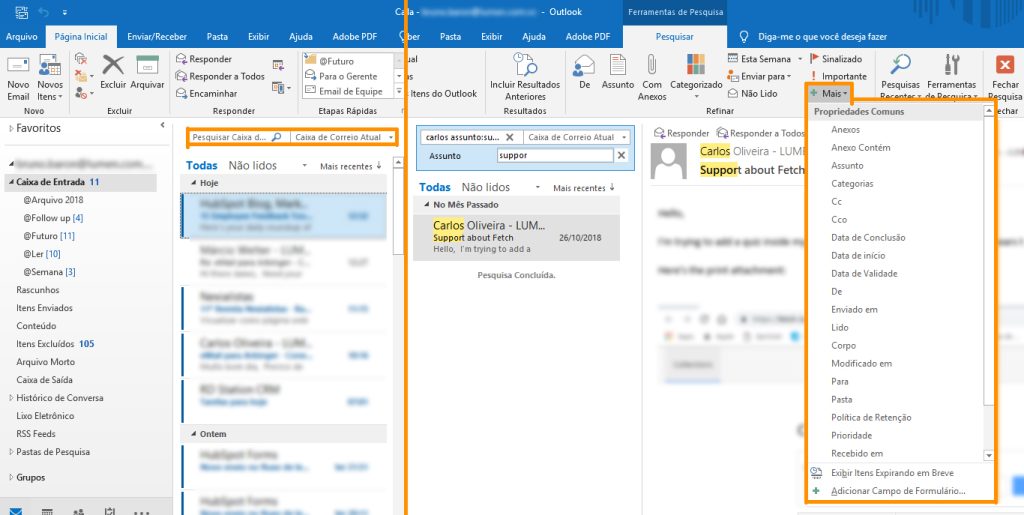
Adicione quantos campos forem necessários para encontrar o e-mail desejado. Você irá perceber, conforme for utilizando essa função, que quanto melhor for redigir o corpo do e-mail e o assunto, mais fácil será encontrá-lo, quando necessário. É por isso que recomendamos utilizar assuntos que deixem claro qual o motivo daquele e-mail e sobre o que se trata.
CRIANDO UM COMPROMISSO A PARTIR DE UM E-MAIL
Se você já realizou o treinamento de MindSetividade, já sabe que nem todos os e-mails poderão ser classificados como “Fazer essa Semana” ou “Futuro” (quando não tem uma data de conclusão específica), afinal, algumas tarefas precisam ocorrer em um tempo previamente definido. Nestes casos, o Outlook pode ser um ótimo aliado para ajudá-lo nessa organização.
O Outlook tem uma função que lhe permite criar um evento a partir de um e-mail, assim você garante que as informações importantes não se percam durante a rotina de trabalho. Para executar essa função, siga os passos, a seguir:
- Clique com o botão direito do mouse, sobre o e-mail, que precisa criar um evento em seu calendário, mantenha o botão do mouse pressionado;
- Arraste o cursor do mouse até o ícone do calendário, localizado na parte inferior do menu lateral esquerdo;
- Ao soltar o botão direito do mouse, selecione a opção “Copiar aqui como Compromisso com Anexo”, clicando no menu suspenso, que irá aparecer;
- Após a abertura de uma nova janela, termine de adicionar as informações sobre o compromisso: informe data, local, horário e demais dados importantes para executar a tarefa;
- Quando tiver inserido todos estes dados, clique no botão “Salvar e Fechar”, no canto superior esquerdo da janela de compromissos.
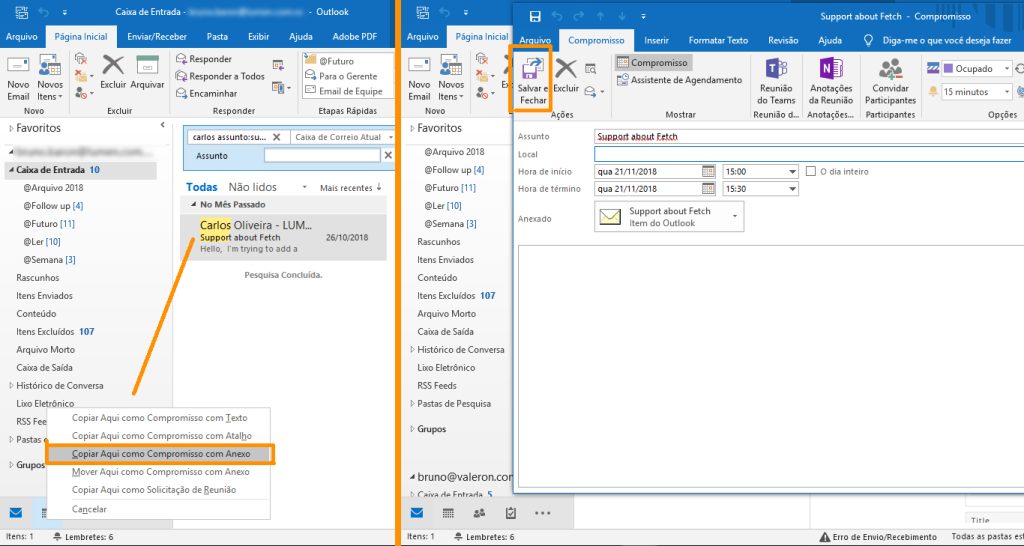
Está função pode ser muito útil para marcar uma reunião que tenha se originado a partir de um e-mail, assim você garante que terá todas as informações para aquele evento, sem precisar procurar por elas no futuro. Além disso, outra dica importante é criar compromissos no Outlook para lembrar de fazer o follow-up de alguma tarefa, antes de seu prazo final.
Lembre-se: o Outlook, assim como qualquer outra ferramenta de gestão de e-mail, precisa ajudar a tornar seu trabalho mais fácil!
DESLIGANDO O ALERTA DE E-MAILS
Uma das situações, que mais tiram nosso foco durante a rotina de trabalho, são os avisos de chegada de e-mail, que recebemos constantemente. Na maioria das vezes, acabam tirando a nossa atenção, mesmo que não seja sobre nada importante. No MindSetividade, recomendamos que você defina uma rotina para a limpeza da Caixa de Entrada e que combine com as pessoas, que tem interação, uma forma apropriada para tratar de assuntos urgentes (pode ser fazendo uma ligação ou enviando um WhatsApp, ao invés de enviar um e-mail, que normalmente você só verá tarde demais).
Urgências acontecem, porém combinar a forma ideal de contatá-lo nestes casos, pode lhe ajudar a otimizar muito o seu tempo. Dessa forma, você evita a necessidade de precisar checar constantemente seu e-mail e utilize esse tempo para focar no que realmente irá gerar mais resultado.
Siga os passos, a seguir, para desativar os alertas de e-mails, configuração nativa do Outlook:
- Clique na opção “Arquivo”, acima do menu superior;
- Ao carregar a página, clique em “Opções”, no menu lateral esquerdo;
- Após abrir a janela de Opções, clique na aba “Email”;
- Na parte direita da janela, vá na aba “Chegada de Mensagem” e desmarque todas as opções, clicando nas caixinhas com “✔”;
- Depois de desmarcar todas as caixinhas, clique no botão “Ok”, da janela de Opções.
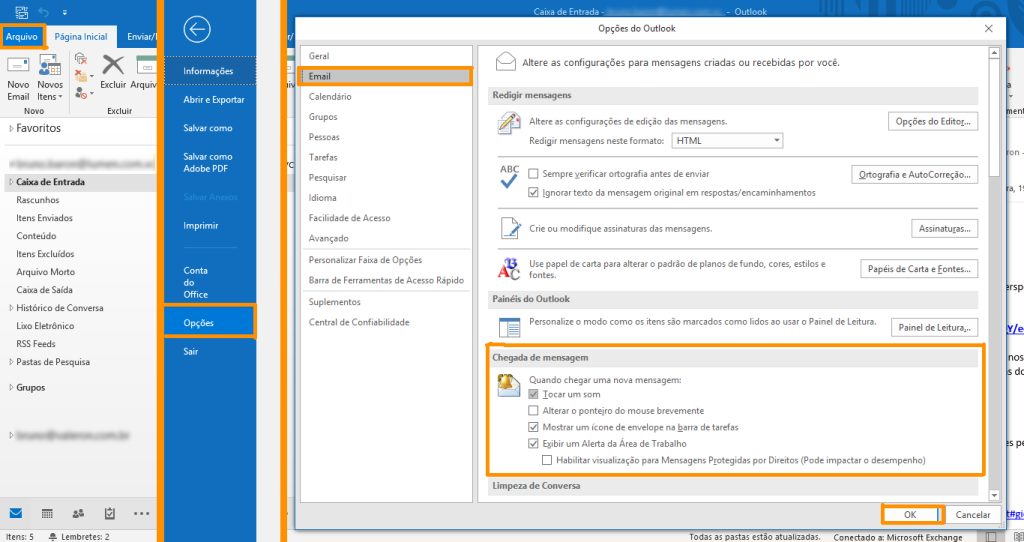
ALERTA DE E-MAILS IMPORTANTES
Mesmo que você já tenha alinhado formas de ser contatado em situações de emergência, alguns e-mails precisarão da sua atenção, assim que chegarem na sua Caixa de Entrada. Infelizmente, nenhum de nós está totalmente isento de situações não planejadas, mas podemos nos preparar, de forma mais inteligente para elas, utilizando melhor as ferramentas do Outlook.
Siga as instruções abaixo e aprenda como configurar alertas personalizados. Desta forma, você será informado sempre que aqueles e-mails que realmente importam, chegarem na sua Caixa de Entrada, sendo interrompido apenas quando realmente precisarem da sua atenção:
- Na área de e-mails, ao lado do menu lateral esquerdo, clique em qualquer e-mail com o botão direito do mouse;
- No menu suspenso, posicione o cursor sobre “Regras”;
- Assim que as opções de “Regras” expandirem, clique com o botão esquerdo do mouse em “Gerenciar Regras e Alertas…”;
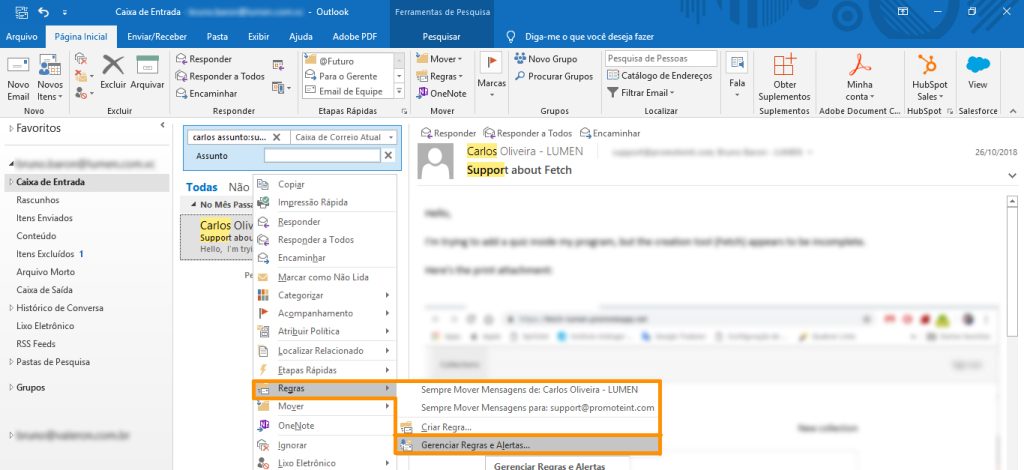
- Assim que a janela de Regras e Alertas abrir, clique em “Nova Regra…”, uma nova janela do Assistente de Regras irá se iniciar;
- Selecione, clicando em “Aplicar regra em mensagens que eu receber” e depois no botão “Avançar”;
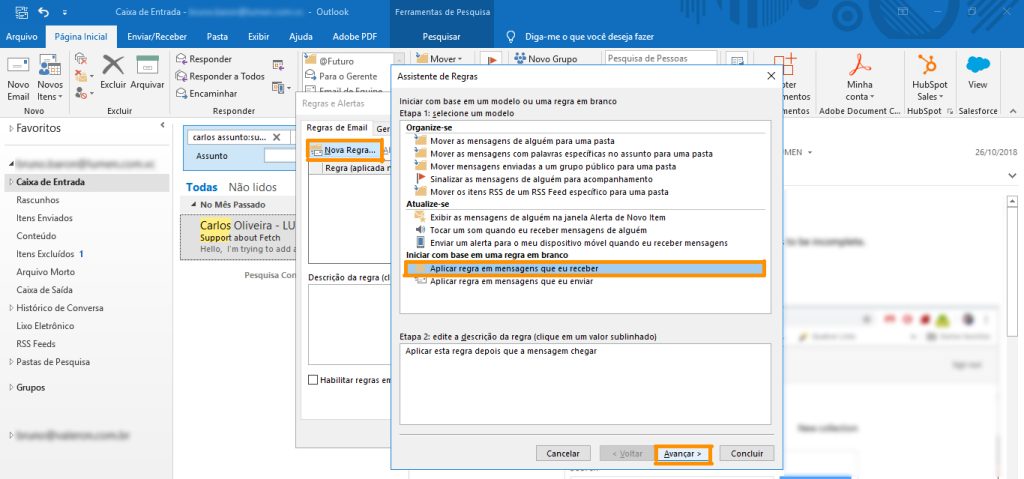
- Ao clicar em avançar, você será direcionado para uma lista com diversas opções, que servirão de critério para que você seja notificado. Caso queira ser avisado sempre que o e-mail conter a palavra “suporte” no assunto, selecione a opção “com palavras específicas no assunto” ou, para quando uma pessoa em especial lhe enviar um e-mail, selecione a opção “de pessoas ou grupo público”… Faça a configuração que melhor irá atender às suas necessidades;
- Após ter definido os critérios, clique sobre as palavras sublinhadas e destacadas em azul, na parte inferior da janela, na “Etapa 2”;
- Após configurado todos os critérios, clique em “Avançar” novamente;
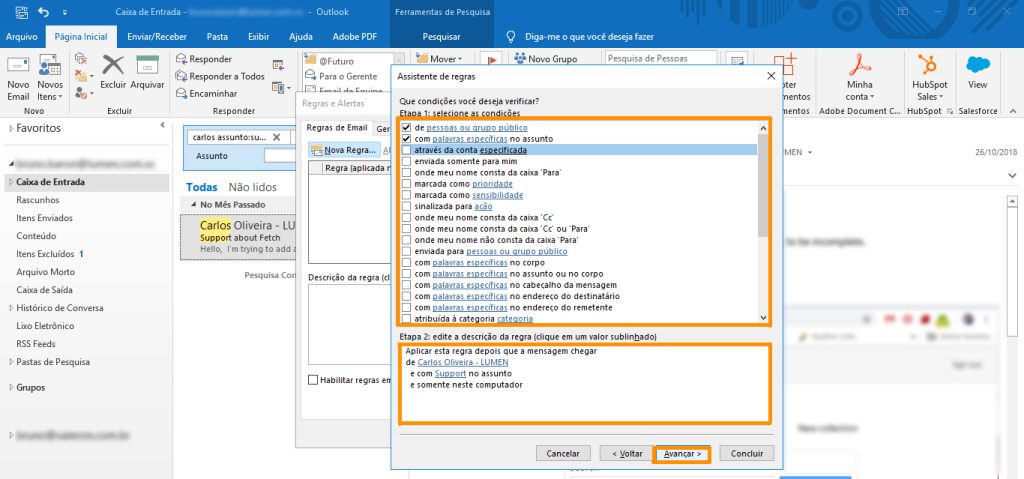
- Mais uma vez, a lista de opções será atualizada, desta vez você precisa selecionar quais as ações que deverão ser executadas, a partir dos critérios escolhidos anteriormente;
- Para ser notificado quando um e-mail importante chegar, desça a barra de rolagem da “Etapa 1” e selecione a opção “exibir um Alerta na Área de Trabalho” e, se desejar, selecione também a opção “tocar um som” para receber uma notificação sonora;
- Após as seleções, clique em “Avançar”, mais uma vez;
- Nesta última lista será carregada os critérios de exceções, configure conforme sua necessidade, da mesma forma que os passos anteriores. Caso não tenha nenhuma exceção, basta clicar novamente em “Avançar”;
- Finalmente, nesta última tela do Assistente de Regras, clique em “Concluir” para salvar o processo.
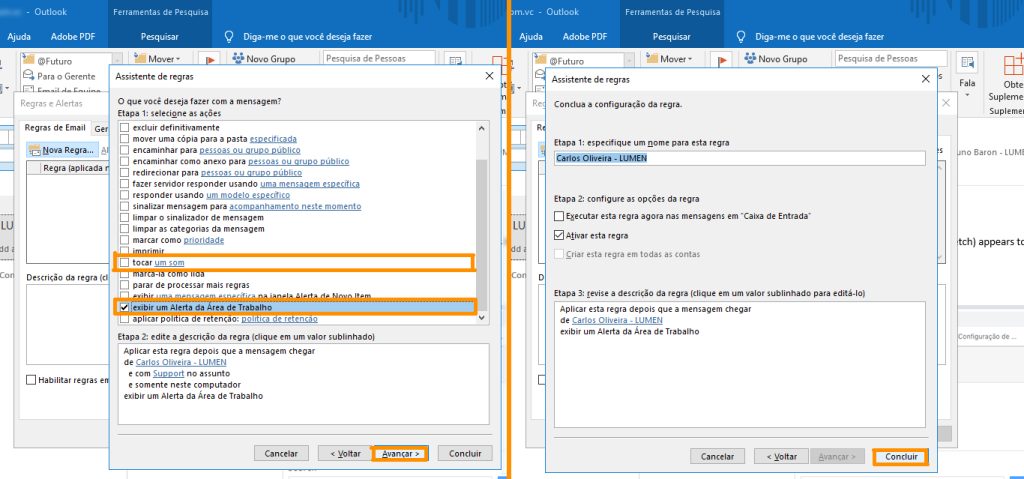
Agora que já configurou o Microsoft Outlook para lhe ajudar ainda mais na sua gestão de e-mails, basta continuar com sua rotina, limpando diariamente sua caixa de entrada e fazendo sua revisão semanal. Assim, você garante que todos os e-mails que receba sejam direcionados para o lugar certo e não se percam entre os SPAMs.
Não se esqueça de desenvolver sua disciplina, só assim conseguirá atingir um alto nível de produtividade e efetividade. Embora, no começo, seja mais difícil e nem sempre consiga fazer todas as tarefas para manter sua gestão de e-mails, com o tempo irá se tornar hábito.
